هل هناك أوقات لا تريد فيها حساب القيم في جدول البيانات وتريد بدلاً من ذلك العدد الإجمالي للعناصر؟ باستخدام خمس وظائف COUNT في Microsoft Excel ، يمكنك حساب عدد العناصر ، وإجمالي الخلايا الفارغة ، أو معرفة عدد العناصر التي تفي بالمعايير الخاصة بك. يبحث هذا البرنامج التعليمي في كل وظيفة بالتفصيل.
كيفية استخدام وظيفة العد
تعد وظيفة العد في Excel واحدة من أبسط الوظائف الخمس. استخدمه لحساب عدد الخلايا التي تحتوي على قيم ، وهو أمر مفيد لمعرفة عدد المبيعات أو المراجعات أو الدرجات الرقمية في الورقة الخاصة بك. لاحظ أن النص لا يُحسب كقيمة.
بناء جملة الصيغة COUNT(value1, value2,…)، حيث لا يلزم سوى الوسيطة الأولى. يمكنك إدخال نطاق الخلايا وإضافة ما يصل إلى 255 عنصرًا إضافيًا أو نطاقات خلايا باستخدام الوسائط المتبقية.
في هذا المثال الأول ، نستخدم الدالة COUNT عبر الصيغة التالية لإجمالي عدد الخلايا التي تحتوي على قيم في النطاق من B2 إلى B11:

لإظهار الفرق إذا كان لديك نص في خلية بدلاً من رقم ، يمكنك رؤية النتيجة التالية هي 9 بدلاً من 10 ، حيث تحتوي الخلية B8 على الكلمة “ستة”.
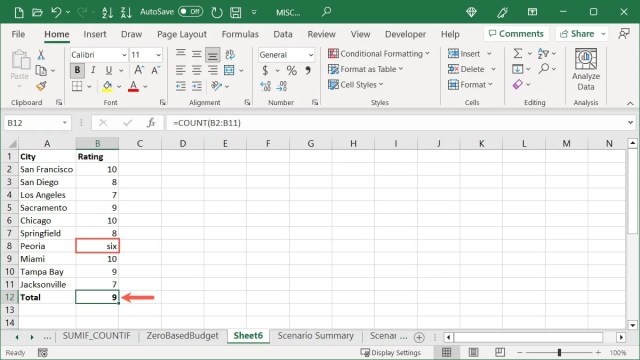
إذا كنت تريد حساب الأرقام الإجمالية في نطاق خلايا ، ولكن لا تضع الصيغة في الورقة الخاصة بك ، فاستخدم شريط الحالة في الجزء السفلي من نافذة Excel.
انقر بزر الماوس الأيمن فوق شريط الحالة ، وحدد “العدد الرقمي” لوضع علامة اختيار بجواره.

عند تحديد نطاق الخلايا ، ما عليك سوى إلقاء نظرة على شريط الحالة ، وسترى “العدد العددي”. انقر فوق هذا العنصر لوضع النتيجة في الحافظة الخاصة بك للصقها عند الحاجة.

نصيحة: قبل معالجة بياناتك بالوظائف والصيغ ، تأكد من تنظيف بيانات جدول البيانات في Excel.
كيفية استخدام وظيفة COUNTA
ربما لديك جدول بيانات تتوقع فيه خلايا فارغة. قد يكون هذا للبيانات التي تتوقع إدخالها لاحقًا أو استيرادها من موقع آخر. عد عدد الخلايا غير الفارغة باستخدام دالة COUNTA.
يشبه بناء الجملة وظيفة COUNT ، COUNTA(value1, value2,…)، حيث تكون الوسيطة الأولى فقط مطلوبة ، ويمكنك تضمين ما يصل إلى 255 وسيطة إضافية. ضع في اعتبارك أن الوظيفة تحسب الخلايا التي تحتوي على أخطاء وصيغ ونتائج معادلات ، لأن هذه الخلايا ليست فارغة.
في هذا المثال ، نستخدم الصيغة التالية لحساب عدد الخلايا التي تحتوي على قيم في النطاق من B2 إلى C11:

نتيجتنا هي 16 ، لأن هذا هو عدد الخلايا التي تحتوي على قيم في النطاق الخاص بنا.
ملحوظة: إذا كنت بحاجة إلى إزالة الخلايا الفارغة أو تريد إظهار البيانات التي تفي بمعايير محددة ، فحاول استخدام عوامل التصفية في Excel.
كيفية استخدام وظيفة COUNTBLANK
على الجانب الآخر من وظيفة COUNTA توجد وظيفة COUNTBLANK. قد يكون لديك جدول بيانات كبير وتريد معرفة مقدار البيانات المفقودة لديك عن طريق حساب الخلايا الفارغة.
الصيغة هي COUNTBLANK(range)، حيث يكون لديك وسيطة واحدة فقط لنطاق الخلايا.
باستخدام الصيغة التالية ، نحسب عدد الخلايا الفارغة في النطاق من B2 إلى C11:

نتيجتنا هي 4 خلايا فارغة.
نصيحة: هل تريد إعادة تنظيم بياناتك بحيث تصبح الأعمدة صفوفًا والعكس صحيح؟ قم بنقل بياناتك في Excel لتحقيق ذلك.
كيفية استخدام وظيفة COUNTIF
لوظيفة أكثر تقدمًا ، استخدم COUNTIF لإجمالي عدد الخلايا التي تفي بمعايير محددة.
الصيغة هي COUNTIF(value, criteria)، حيث تكون كلتا الوسيطتين مطلوبتين. استخدم وسيطة “القيمة” لنطاق الخلايا ووسيطة “المعايير” للبيانات التي تريد تحديد موقعها. ستحتاج إلى وضع الشرط الذي تستخدمه للوسيطة الثانية بين علامات اقتباس إذا كانت نصًا أو عامل مقارنة.
في هذا المثال الأول ، نحسب عدد الخلايا في النطاق من B2 إلى B11 التي تحتوي على الرقم 10 بهذه الصيغة:

والنتيجة هي 3 خلايا تحتوي على القيمة 10.
على سبيل المثال باستخدام النص ، نحسب عدد الخلايا في النطاق من A2 إلى A11 التي تبدأ بـ “San.” استخدم الصيغة:

تمت إضافة “San *” بين علامتي اقتباس باستخدام علامة النجمة
كحرف بدل بحيث يتم حساب أي أحرف بعد “سان”. تلقينا نتيجة 2.
=COUNTIF(C2:C11,"<=5000")

دالة COUNTIF باستخدام أقل من أو يساوي في Excel
وضعنا عامل المقارنة “<= 5000" ضمن عروض الأسعار وتلقينا عددًا من 7.
كيفية استخدام دالة COUNTIFS
إذا كنت ترغب في فكرة إدخال معايير للخلايا التي تريد حسابها ولكنك ترغب في تضييقها بشكل أكبر أو إجمالي القيم في المزيد من الخلايا ، فاستخدم الدالة COUNTIFS. يمكنك حساب عدد الخلايا التي تحتوي على شروط متعددة بدلاً من واحدة فقط عند استخدام دالة COUNTIF. COUNTIFS(range1, criteria1, range2, criteria2,…)الصيغة هي
، حيث تكون الوسيطتان الأوليان مطلوبتين لنطاق الخلية وشرطها. استخدم الوسيطات الإضافية للمجموعة الثانية من الخلايا و / أو الشروط.
=COUNTIFS(B2:B11,10,C2:C11,1000)

دالة COUNTIFS باستخدام القيم في Excel نتيجتنا هي 2 سجلين كلاهما 10 و
1000 في نطاقات الخلايا تلك.
=COUNTIFS(A2:A11,"S*",B2:B11,">9")

دالة COUNTIFS باستخدام النص وأكبر من في Excel
نتيجتنا هي عنصر واحد يبدأ بـ “S” في نطاق الخلايا الأول لدينا وقيمة أكبر من 9 في نطاق الخلايا الثاني.
=COUNTIF(C2:C11,"<10000",C2:C11,">2000")

دالة COUNTIFS باستخدام “أكبر وأقل من” في Excel
نتيجتنا هي 2 سجل يساوي 5000.نصيحة
: إذا كنت تستخدم أيضًا تطبيقات Google ، فتحقق من العديد من الوظائف المفيدة لجداول بيانات Google أيضًا.
أسئلة مكررة
كيف يمكنني حساب الخلايا تلقائيًا في Excel؟
إذا كنت بحاجة إلى إضافة أرقام إلى الخلايا في عمود أو صف ، فاستخدم ميزة الملء التلقائي في Excel. لبدء العد من واحد ، أدخل 1 في الخلية الأولى و 2 في الخلية الثانية. بعد ذلك ، حدد كلا الخليتين واسحب مقبض التعبئة (المربع في الزاوية اليمنى السفلية) لأسفل العمود أو عبر صف لملء الخلايا المتبقية.
لاستخدام نظام ترقيم مختلف ، على سبيل المثال ، 10 ، 20 ، 30 ، وما إلى ذلك ، أدخل أول رقمين تريد استخدامهما في أول خليتين ، ثم استخدم مقبض التعبئة. يجب على Excel التعرف على نمط الترقيم الخاص بك والامتثال.
كيف يمكنني جمع القيم في Excel؟
يمكنك استخدام الدالة SUM لإضافة قيم في الخلايا معًا. هذا مفيد لإجمالي فواتيرك الشهرية أو مبيعاتك أو مخزونك.
حدد الخلايا التي تحتوي على القيم التي تريد إضافتها ، وانتقل إلى علامة التبويب “الصفحة الرئيسية” ، وانقر فوق الزر “المجموع” في قسم “التحرير” من الشريط. Sum هي الوظيفة الافتراضية لهذا الزر ، مما يسمح لك بإضافة قيم الخلية بسرعة.
ما الفرق بين شريط الصيغة وشريط الحالة؟
شريط الصيغة في Excel هو المكان الذي يمكنك فيه إدخال صيغ مثل تلك التي تراها في هذه المقالة وتعديل الصيغ الموجودة. يظهر هذا في الجزء العلوي من جدول البيانات الخاص بك.
يعرض شريط الحالة في Excel معلومات حول الورقة والأخطاء التي قد تواجهها والحسابات السريعة ، مثل تلك المذكورة أعلاه. يظهر هذا في أسفل النافذة في Excel ، بالإضافة إلى تطبيقات Microsoft الأخرى ، مثل Word و PowerPoint.
مع بكالوريوس في تكنولوجيا المعلومات ، عملت ساندي لسنوات عديدة في صناعة تكنولوجيا المعلومات كمدير مشروع ، ومدير قسم ، ورئيس PMO. لقد أرادت مساعدة الآخرين في تعلم كيف يمكن للتكنولوجيا أن تثري الأعمال والحياة الشخصية وشاركت اقتراحاتها وطرق التنفيذ عبر آلاف المقالات.
اشترك في نشرتنا الإخبارية!
يتم تسليم أحدث دروسنا مباشرة إلى صندوق الوارد الخاص بك
اكتشاف المزيد من صحيفة 24 ساعة
اشترك للحصول على أحدث التدوينات المرسلة إلى بريدك الإلكتروني.
