من الملائم دائمًا ضبط المنبه على هاتفك الذكي الذي يعمل بنظام iOS أو Android. ولكن ، إذا لم يكن لديك خيار آخر وتحتاج إلى استخدام جهاز Mac الخاص بك للتنبيه ، فلن تكون العملية أبسط – خاصة مع macOS Ventura. يرشدك هذا الدليل إلى إعداد تنبيه على جهاز Mac الخاص بك باستخدام برنامج مثبت مسبقًا إذا كنت تقوم بتشغيل macOS Ventura. لدينا أيضًا بدائل للتطبيقات الأصلية إذا كنت تستخدم إصدارات أقدم من macOS.
1. استخدام تطبيق Clock في macOS Ventura
أضافت Apple تطبيق Clock إلى جهاز Mac بإصدار macOS Ventura. يبدو التطبيق مألوفًا جدًا إذا كنت تستخدم iPhone ، حيث أن واجهة المستخدم متشابهة. بخلاف كونها ساعة متعددة المناطق ، يمكن أن تكون أيضًا المنبه والمؤقت وساعة الإيقاف.
لتعيين منبه باستخدام تطبيق الساعة على جهاز Mac:
- قم بتشغيل تطبيق الساعة من Launchpad أو من التطبيقات. من شريط القائمة العلوي ، انقر فوق علامة التبويب “إنذار”.

- انقر فوق علامة الجمع (+) الزر في الزاوية العلوية اليمنى من التطبيق.

- استخدم لوحة المفاتيح لضبط الوقت المطلوب للتنبيه. يمكنك أيضًا تعيين تسمية للتنبيه وتحديد نغمة التنبيه وتكرارها في أيام محددة من الأسبوع.

- بمجرد أن تصبح راضيًا عن الإعدادات ، انقر فوق “حفظ”.
عندما يرن المنبه ، ستتلقى إشعارًا في الزاوية العلوية اليمنى وتسمع صوت المنبه. يمكنك غفوة أو إيقاف المنبه من هناك. لا تعمل الإنذارات إلا على نظام macOS إذا كان جهازك في حالة نشاط ، لذلك لا تغلق غطاء MacBook الخاص بك. أيضًا ، إذا كان جهاز Mac الخاص بك متصلاً بمكبر صوت ، فسيتم إعادة توجيه صوت التنبيه إلى ذلك.
نصيحة: على جهاز كمبيوتر؟ اكتشف كيفية تثبيت macOS في VirtualBox للوصول إلى ميزات Mac المفضلة الخاصة بك.
2. استخدام تطبيق التذكيرات
بالطبع ، إذا لم تتمكن من التحديث إلى macOS Ventura ، فسيتعين عليك تسوية البدائل لتطبيق Clock. أحد الخيارات هو استخدام تطبيق Reminders. ليست كذلك بالضبط منبه ولكنه جيد بما يكفي للتذكيرات البسيطة ولا يزال بإمكانه العمل كإشعار يقوم باختبار اتصالك.
لاستخدامه كمنبه:
- افتح التذكيرات التطبيق على جهاز Mac الخاص بك.

- انقر فوق علامة الجمع (+) في الزاوية العلوية اليمنى لتعيين تذكير جديد يدويًا. يمكنك أيضًا استخدام ملف يأمر + ن اختصار لوحة المفاتيح.

- انقر فوق رمز المعلومات (i) وأضف عنوانًا للتذكير.

- تأكد من أن “في يوم” و “في وقت” تم تمكين خيارات “تذكيري” ، ثم قم بتعيين التاريخ والوقت ليكون بمثابة منبه لك.
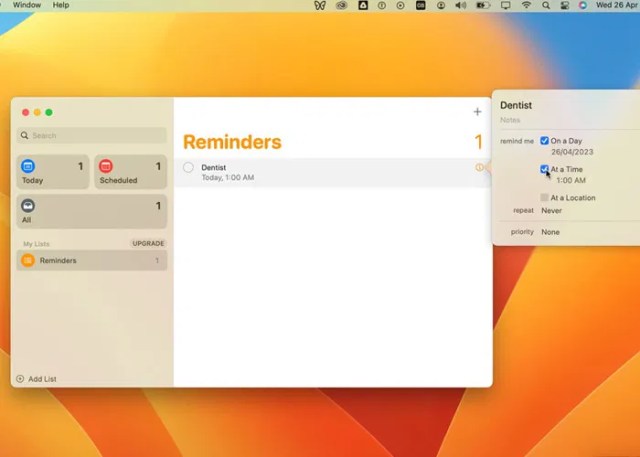
- بدلاً من ذلك ، حدد موقعًا معينًا لتشغيل التذكير.

عندما يحين الوقت المناسب ، سينبهك تطبيق Reminders بإشعار منبثق بالإضافة إلى صوت تنبيه مسموع.
لعِلمِكَ: قم بزيادة خياراتك على جهاز Mac الخاص بك باستخدام التحكم الصوتي.
3. استخدام سيري
إذا كنت تستخدم macOS Ventura أو إصدارًا أحدث ، فيمكنك أن تطلب من Siri ضبط تنبيه لك. على سبيل المثال ، يمكنك أن تطلب من Siri “ضبط المنبه على الساعة 5 مساءً” ، وأنت على ما يرام.

بالطبع ، لن يعمل هذا إذا كنت تستخدم macOS Monterey أو أقدم ، حيث لا يوجد تطبيق Clock في تلك الإصدارات. في هذه الحالة ، ما عليك سوى مطالبة Siri بتعيين تذكير في تطبيق Reminders الافتراضي ، أو إنشاء حدث في تطبيق Calendars الأصلي بدلاً من ذلك.
قبل القيام بذلك ، تأكد من تمكين Siri على جهاز Mac الخاص بك. توجه إلى “إعدادات النظام -> Siri & Spotlight.” يجب تمكين مفتاح تبديل “Ask Siri”.

مع تمكين Siri ، يمكنك استخدامه لتعيين تذكير. على سبيل المثال ، يمكنك استدعاء Siri والقول ، “ذكّرني بالاتصال بجيسون اليوم الساعة 2 ظهرًا.” يمكنك أيضًا استخدام تطبيق التقويم بنفس الطريقة عن طريق إخبار Siri برغبتك في إضافة حدث جديد إلى التقويم الخاص بك. سيطلب منك تحديد تاريخ الحدث ووقته وعنوانه.
جيد ان تعلم: سيري قادر على أشياء كثيرة! في الواقع ، يمكنك استخدام Siri للعثور على جهاز iPhone أو iPad إذا كنت قد ضعته في غير محله.
4. استخدام تطبيق أو موقع ويب تابع لجهة خارجية
إذا كنت تشعر أن إعداد تذكير ليس بنفس فعالية المنبه ، فيمكنك استخدام تطبيق تابع لجهة خارجية ، مثل Wake Up Time. كما يوحي الاسم ، يمكن أن يسمح لك بضبط منبه على جهاز Mac الخاص بك. اتبع هذه الخطوات لضبط منبه على جهاز Mac الخاص بك:
- قم بتنزيل Wake Up Time من Mac App Store.

- افتح التطبيق وحدد وقتًا للتنبيه من القائمة الموجودة على اليمين.

- من قائمة “الصوت” ، حدد نغمة التنبيه واضبط مستوى صوت التنبيه.

- إذا قمت بتمكين “التلاشي” ، فسوف يرتفع صوت المنبه بشكل تدريجي.

- عندما يرن المنبه ، يمكنك النقر فوق أي مكان في التطبيق لتأجيله ، ثم النقر مرة أخرى لإيقاف المنبه تمامًا.

بينما يعمل Wake Up Time بشكل جيد ، إلا أنه يفتقر إلى المؤقت وساعة الإيقاف. إذا كنت بحاجة إلى هذه الميزات ، فمن الأفضل لك استخدام أداة عبر الإنترنت ، مثل vClock.

يتيح لك إضافة تسمية وتغيير حجم الخط ولونه وحتى ميزات الوضع الداكن. لا تتوفر أي من هذه الميزات مع Wake Up Time. يمكنك أيضًا ضبط المنبه ، والانتقال إلى وضع ملء الشاشة ، والنوم.
نصيحة: باستخدام جهاز Android؟ تحقق من 5 من أفضل تطبيقات المنبه لنظام Android لإيقاظك.
أسئلة مكررة
هل يمكنني تخصيص صوت المنبه على جهاز Mac الخاص بي؟
يمكنك تغيير صوت المنبه عن طريق تحديد نغمة مختلفة في تطبيق الساعة. حدد المنبه الذي تريد تخصيصه ، وانقر فوق قائمة “الصوت” لاختيار نغمة مختلفة. يمكنك أيضًا اختيار أغنية مخصصة من مكتبة Apple Music الخاصة بك.
هل يمكنني ضبط إنذارات متكررة على جهاز Mac الخاص بي؟
نعم ، يمكنك ضبط التنبيهات المتكررة على جهاز Mac الخاص بك باستخدام تطبيق الساعة أو تطبيقات التنبيه التابعة لجهات خارجية. ما عليك سوى تحديد خيار تكرار التنبيه في الأيام أو الفترات الزمنية المرغوبة.
هل الإنذارات متزامنة عبر جميع أجهزة Apple؟
طالما قمت بتمكين iCloud ، تتم مزامنة جميع الصور وأحداث التقويم والتذكيرات عبر أجهزة Apple الخاصة بك. ومع ذلك ، التنبيهات استثناء هنا. يتم ضبطها على أساس كل جهاز ، مما يعني أن التنبيه على جهاز iPhone الخاص بك لن يزعجك على جهاز Mac الخاص بك.
رصيد الصورة: Unsplash. جميع لقطات حشير ابراهيم.
اشترك في نشرتنا الإخبارية!
تم تسليم أحدث دروسنا مباشرة إلى صندوق الوارد الخاص بك
اكتشاف المزيد من صحيفة 24 ساعة
اشترك للحصول على أحدث التدوينات المرسلة إلى بريدك الإلكتروني.
