OneNote هو تطبيق بسيط ولكنه قوي لتدوين الملاحظات من Microsoft. في حين أن Evernote هو منافسه المباشر ، فإن OneNote هو أكثر من دفتر ملاحظات رقمي مع تحكم قوي في كيفية تنظيم المحتوى الخاص بك. بقدر ما هو مفيد ، فهو أحد أكثر تطبيقات Windows التي لا تحظى بالتقدير. ولكن إذا كنت تستخدم OneNote بالفعل لإدارة متطلبات تدوين الملاحظات ، فستساعدك هذه التلميحات في تحقيق أقصى استفادة منه.
جيد ان تعلم: هل تبحث عن المزيد من بدائل OneNote؟ تحقق من منشورنا السابق الذي يسلط الضوء على بعض الخيارات المجانية.
1. استخدم OneNote Dark Mode
كل شيء في الوقت الحاضر له وضع مظلم. جوجل كروم لديه ذلك. يقدمه Microsoft Word أيضًا. لذلك لا ينبغي أن يكون مفاجئًا أن OneNote يقوم بهذه الميزة أيضًا. ومع ذلك ، يصعب العثور على الخيار – تمامًا كما هو الحال في Word. إنه هناك – عليك فقط البحث عنه. للعثور على وظيفة الوضع الداكن لـ OneNote ، اتبع الخطوات التالية:
- انتقل إلى “ملف -> خيارات -> عام.”

- قم بتغيير القائمة المنسدلة “سمة Office” إلى “أسود”.
2. تثبيت OneNote على سطح المكتب
عندما تكون مشغولاً بمئات المهام ، يمكن أن يساعدك فتح قائمة مهامك دائمًا على سطح المكتب. ثبّت ملاحظات OneNote هناك أثناء إكمال مهامك واحدة تلو الأخرى. لن تختفي أبدًا من العرض بغض النظر عن التطبيق الذي تعمل به. الميزة ، المسماة “Dock to Monitor” ، نوع من محاذاة OneNote إلى جزء واحد من الشاشة. قم بإعداد هذا باتباع الخطوات أدناه:
- يضعط كنترول + بديل + د.

- لإعادة OneNote إلى مجده الكامل النافذة ، اضغط على السهم المزدوج الموجود أسفل ملف X.
نصيحة: إذا كنت تعمل كجزء من فريق ، فقد تستفيد من استخدام قوائم Microsoft. تعلم كيف يمكنك البدء بها.
3. ارسم معادلات رياضية
إذا كنت بحاجة إلى رسم معادلات رياضية في ملاحظاتك أثناء الفصل ، فإن الإجابة البسيطة هي وظيفة “Ink to Math” في OneNote. إنه يعمل مع الماوس أو كرة التتبع أو القلم ، مما يسمح لك بكتابة أي رمز رياضي وعدم تفويت أي جزء مهم من المحاضرة مرة أخرى.
قم بالوصول إلى الأداة بالانتقال إلى “رسم -> الحبر إلى الرياضيات”. سترى لوحة رسوم بيانية صفراء بها أزرار ونافذة معاينة ، حيث يمكنك البدء في كتابة معادلاتك.

4. اكتب بلغة مختلفة
هذا تلميح مفيد من OneNote إذا كنت تعرف لغة أخرى غير الإنجليزية. يتيح لك OneNote كتابة وحفظ النص المكتوب بأي لغة أخرى يدعمها Windows. يمكنك الكتابة باللغة العربية أو الصينية أو اليابانية أو Baybayin أو حتى السنسكريتية!

ولكن قبل القيام بذلك ، ستحتاج إلى تنزيل اللغة على لوحة المفاتيح. لدينا دليل يوضح لك كيفية استخدام إعدادات لوحة مفاتيح Windows. بدلاً من ذلك ، يمكنك القيام بذلك عبر OneNote.
- انتقل إلى “الملفات -> الخيارات -> اللغة” للوصول إلى إعدادات اللغة.

- لكتابة شيء مثل الإندونيسية أو الكورية ، اضغط على “إضافة لغة” ضمن “لغات التأليف والتدقيق في Office”.
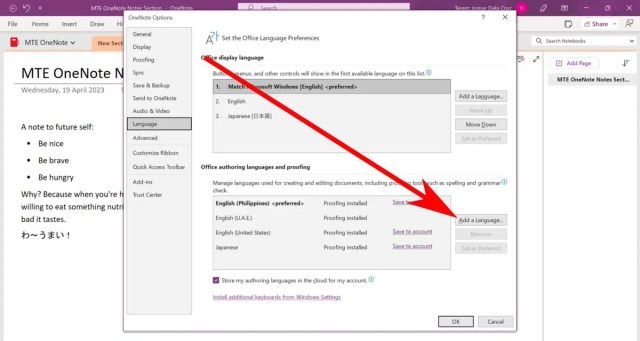
- ستظهر قائمة اللغات. انقر فوق لغتك ، ثم الزر “إضافة”.

- اضغط على “تدقيق متاح” لتنزيل بيانات التدقيق. يتيح لك هذا رؤية التمايل باللون الأحمر عندما تكتب شيئًا غير صحيح – تمامًا كما يحدث عادةً عندما تكتب بالإنجليزية.

لعِلمِكَ: إذا كنت تريد استخدام Markdown على هاتفك ، فهذه هي أفضل التطبيقات لمساعدتك في ذلك لكل من Android و iOS.
5. اكتب Markdown
عادةً ، لن تتمكن من الكتابة في Markdown على OneNote ، ولكن يسمح لك مكون إضافي تابع لجهة خارجية لـ OneNote بالقيام بذلك وحتى معاينة حية.

المكون الإضافي OneMark مجاني لمدة 14 يومًا بعد تثبيته. اشترِ ترخيصًا مدى الحياة يبدأ من 16 دولارًا أو اختر اشتراكًا بسعر 12 دولارًا سنويًا. لتثبيت OneMark ، قم بتنزيل برنامج التثبيت من موقع OneMark على الويب ، ثم قم بتشغيله على جهاز الكمبيوتر الخاص بك. يعمل بصمت في الخلفية.
6. الاستفادة من جزء التغذية
يتيح لك جزء موجز OneNote عرض كل ما كتبته على OneNote (بالإضافة إلى الملاحظات الملصقة). تتم مزامنتها عبر أجهزتك ، بما في ذلك تطبيق OneNote الخاص بهاتفك.
- لعرض جزء الخلاصة ، انقر فوق الرمز على شكل ورقة في الزاوية العلوية اليمنى من OneNote بجوار الزر “مشاركة”.
- سيظهر جزء التغذية. قد يطالبك بتسجيل الدخول إذا لم تكن قد قمت بذلك بالفعل.

7. إنشاء قوائم المهام بسرعة
قد تبدو قوائم المهام بسيطة ، لكنها ضرورية إذا كنت ترغب في البقاء على اطلاع دائم فيما يتعلق بأنشطتك اليومية. في الواقع ، يبدأ معظمنا يومنا بسرد جميع الأشياء المهمة التي يجب علينا القيام بها في ذلك اليوم. لا يعد OneNote مفيدًا لمهام تدوين الملاحظات فحسب ، بل يمكنه أيضًا مساعدتك في إنشاء قوائم مهام سهلة. اتبع هذه الخطوات السريعة لإنشاء قائمة مهام.
- أدخل المهمة واضغط على اختصار لوحة المفاتيح كنترول +1.
- يضيف OneNote تلقائيًا خانة اختيار إلى السطر. اضغط على يدخل زر لكتابة مهمة مهام أخرى والتكرار لمهام إضافية.

نصيحة: تحقق من المزيد من اختصارات لوحة مفاتيح OneNote التي يمكن أن تكون مفيدة.
8. قص صفحات الويب
باستخدام OneNote ، يمكنك قص صفحات الويب بسهولة ببضع نقرات فقط عن طريق تثبيت ملحق Web Clipper لمتصفح Chrome أو Firefox أو Edge. إن أداة قص الويب من OneNote ليست متقدمة مثل أداة قص Evernote ولكنها تعمل للاستخدام الأساسي. لتفعيل الامتداد ، اتبع الخطوات التالية:
- اضغط عليها في متصفحك.
- سيظهر مقطع الصفحة الكاملة على الفور على اليسار. إذا كنت تحتاج فقط إلى جزء من المقطع ، فحدد “المنطقة” ، ثم حدد اختيارك.

- اضغط على زر “Clip” أسفل لإنشاء لقطة.
- إلى جانب قص صفحات الويب ، يمكنك أيضًا التقاط لقطات شاشة سريعة باستخدام OneNote. انقر بزر الماوس الأيمن على أيقونة OneNote في علبة النظام وحدد خيار “أخذ لقطة الشاشة”. بدلا من ذلك ، استخدم يفوز + يحول + س.

9. أضف الصوت والفيديو إلى ملاحظاتك
إلى جانب إضافة نص إلى OneNote ، يمكنك تضمين أي شيء تقريبًا ، مثل الصور والفيديو والصوت والمعادلات الرياضية وما إلى ذلك ، بمساعدة القائمة “إدراج” على الشريط.

بالإضافة إلى ذلك ، تتمثل إحدى الميزات الأقل شهرة حول OneNote في أنه يمكنك جعل ملفات الصوت والفيديو المضافة قابلة للبحث للعثور على كلمات أساسية داخل ملف الفيديو أو الصوت. يتم تعطيل هذه الميزة افتراضيًا ، ولكن يمكنك تمكينها من خلال الخطوات أدناه:
- افتح “ملف -> خيارات”.
- حدد خيار “الصوت والفيديو” في الشريط الجانبي الأيسر.
- حدد مربع الاختيار “تمكين البحث عن تسجيلات الصوت والفيديو للكلمات”.

10. استخراج النص من الصور
إذا كانت لديك صورة بها نص ، أو إذا كنت قد التقطت للتو لقطة شاشة لصفحة ويب وتريد استخراج كل المحتوى المكتوب من الصورة ، فيمكنك القيام بذلك باستخدام OneNote. لا تحتاج إلى برنامج OCR إضافي (التعرف الضوئي على الأحرف).
- أضف الصورة إلى قسم OneNote الخاص بك.
- انقر بزر الماوس الأيمن على الصورة وحدد خيار “نسخ نص من الصورة”.

- سيؤدي هذا إلى نسخ كل النص من الصورة إلى الحافظة ، مما يتيح لك لصقها في أي مكان تريد.
11. حماية أقسام OneNote بكلمة مرور
قد لا يكون هذا متاحًا للجميع ، ولكن إذا قمت بمشاركة دفتر الملاحظات الخاص بك مع شخص آخر ، فقد ترغب في حماية أقسام معينة من دفتر الملاحظات بكلمة مرور. اتبع الخطوات أدناه لتمكين الخيار.
- انقر بزر الماوس الأيمن فوق علامة تبويب في OneNote.
- حدد خيار “حماية هذا القسم بكلمة مرور”.

- انقر فوق “تعيين كلمة المرور” على اليمين ، ثم أدخل كلمة المرور الخاصة بك.

نصيحة: تعرف على كيفية حماية مصنف Excel أو ملفك بكلمة مرور.
أسئلة مكررة
هل يمكنني استخدام OneNote بدون إنترنت؟
يعمل OneNote دون الاتصال بالإنترنت ، ولكن قد لا تعمل بعض الوظائف مثل لوحة المزامنة والتغذية بشكل صحيح بدون اتصال إنترنت نشط.
هل يمكنني استخدام OneNote مع عنوان بريد إلكتروني غير Google؟
يمكنك استخدام أي عنوان بريد إلكتروني مع OneNote ، ولكن من المهم أن يكون لديك عنوان بريد إلكتروني يمكن استخدامه مع حساب Microsoft. يمكنك حتى استخدام رسائل البريد الإلكتروني التي يمكن التخلص منها لإنشاء حساب.
هل يمكنني استخدام OneNote مجانًا؟
OneNote مجاني للاستخدام من قبل أي شخص. يمكنك فعل كل شيء عمليا دون الحاجة إلى دفع سنت ، وهذا يتضمن وظيفة المزامنة. ومع ذلك ، إذا كان لديك اشتراك Office 365 ، فستحصل على المزيد منه ، بما في ذلك مساحة تخزين سحابية أكبر لجميع ملاحظاتك وصورك.
رصيد الصورة: Freepik. جميع لقطات الشاشة بواسطة Terenz Jomar Dela Cruz.
اشترك في نشرتنا الإخبارية!
تم تسليم أحدث دروسنا مباشرة إلى صندوق الوارد الخاص بك
اكتشاف المزيد من صحيفة 24 ساعة
اشترك للحصول على أحدث التدوينات المرسلة إلى بريدك الإلكتروني.
