يحظى محتوى الفيديو بشعبية كبيرة ، وقد يكون عدم القدرة على مشاهدة مقاطع الفيديو عبر الإنترنت أمرًا محبطًا للغاية. يمكن أن تمنعك العديد من المشكلات من مشاهدة مقطع فيديو عبر الإنترنت: متصفح قديم ، أو مكون إضافي معيب ، أو ملحق مزعج ، أو حتى برامج ضارة. يناقش هذا الدليل عدة طرق لاستكشاف مشكلات تشغيل الفيديو عبر الإنترنت على جهاز Mac وإصلاحها.
طرق سريعة لإصلاح مقاطع الفيديو عبر الإنترنت التي لا يتم تشغيلها على نظام التشغيل Mac
قبل الانتقال إلى الحلول الأكثر تقدمًا ، جرب أحد الحلول السريعة المدرجة أدناه. قد لا تكون مشكلة تشغيل الفيديو عبر الإنترنت معقدة لحلها بعد كل شيء.
- أعد تشغيل المتصفح: قد يواجه متصفحك خللًا أو خطأً. قد يكون إغلاق المتصفح وإعادة فتحه هو ما تحتاجه لإصلاحه.
- قم بتحديث متصفحك: تأكد من أن متصفحك القديم لا يمنعك من مشاهدة مقاطع الفيديو عبر الإنترنت عن طريق تثبيت أحدث إصدار.
- شاهد الفيديو في نافذة خاصة: قد تكون مشكلة التشغيل لديك نتيجة الامتدادات الخاصة بك. يمكن أن يؤدي فتح الفيديو في نافذة خاصة إلى حل المشكلة.
- استخدم VPN: في بعض الأحيان تظهر المشكلة لأن عنوان IP الخاص بك أو الفيديو الذي تحاول مشاهدته غير متاح في موقعك. يمكن أن يساعد استخدام VPN آمن على جهاز Mac في حل مشكلة تشغيل الفيديو المضمّن.
نصيحة: هل تعاني من أوقات عازلة طويلة وتدفق فيديو متقطع عبر الإنترنت؟ قد تكون مشكلة في شبكتك! اكتشف كيفية إصلاح مشاكل Mac Wi-Fi وانقطاع الاتصالات.
1. مسح ذاكرة التخزين المؤقت للمتصفح
يتم حفظ معظم مواقع الويب التي تزورها محليًا أو ، بعبارة أخرى ، “مخزنة مؤقتًا” على نظامك. قد لا تسري التغييرات الجديدة التي تجريها على متصفحك على الفور ، وبالتالي تمنع تشغيل الفيديو عبر الإنترنت على جهاز Mac الخاص بك.
في مثل هذه الحالات ، يجب عليك مسح ملفات ذاكرة التخزين المؤقت للمتصفح لتحديث مواقع الويب التي تتردد عليها كثيرًا. اعتمادًا على المستعرض الخاص بك ، يمكنك إزالة ملفات ذاكرة التخزين المؤقت باستخدام إحدى الطرق التالية.
كيفية مسح ذاكرة التخزين المؤقت للمتصفح في Safari
- افتح متصفح Safari ، ثم انقر على “Safari” في شريط القائمة على جهاز Mac الخاص بك وحدد “التفضيلات”.

- توجه إلى علامة التبويب “خيارات متقدمة” ، وتحقق من خيار “إظهار قائمة التطوير في شريط القوائم”.

- من شريط القائمة ، افتح قائمة “تطوير” واختر خيار “Empty Caches”. (يمكنك أيضًا استخدام اختصار لوحة المفاتيح خيار + ⌘ + ه) ، ثم أغلق Safari.

كيفية مسح ذاكرة التخزين المؤقت للمتصفح في Chrome
- افتح Chrome واكتب ما يلي أو انسخه والصقه في شريط العناوين ، ثم اضغط يدخل:
chrome://settings/clearBrowserData

- اضبط النطاق الزمني على “كل الوقت” ، وحدد مربع “الصور والملفات المخزنة مؤقتًا” ، ثم انقر على “محو البيانات”.

كيفية مسح ذاكرة التخزين المؤقت للمتصفح في Firefox
- شغّل “Firefox” وانتقل إلى “الإعدادات” من أيقونة الخطوط الثلاثة.

- افتح علامة التبويب “الخصوصية والأمان” ، ثم انقر فوق “مسح البيانات” ضمن قسم “ملفات تعريف الارتباط وبيانات الموقع”.

- حدد “محتوى الويب المخزن مؤقتًا” وانقر على “مسح البيانات”.

جيد ان تعلم: هل تبحث عن تجربة تصفح أكثر سلاسة بين أجهزة Apple الخاصة بك؟ تعرف على كيفية التبديل من Chrome إلى Safari على جهاز Mac الخاص بك في ست خطوات سهلة.
2. قم بتمكين JavaScript
عندما يتعلق الأمر بتشغيل الفيديو عبر الإنترنت ، تعد JavaScript جانبًا مهمًا. قد تنجم مشكلات تحميل أو تشغيل مقطع فيديو عبر الإنترنت عن مشكلات في JavaScript في متصفحك. ستحتاج إلى التأكد من تمكين JavaScript في متصفحك باتباع الخطوات أدناه.
كيفية تمكين JavaScript في Safari
- قم بتشغيل متصفح Safari وانقر على “Safari” في شريط القائمة. أفتح الإعدادات.”

- ضمن علامة التبويب “الأمان” ، حدد مربع “تمكين جافا سكريبت”.

كيفية تمكين JavaScript في Chrome
- افتح “Chrome” وانقر على قائمة النقاط الثلاث في الزاوية العلوية اليمنى من نافذة المتصفح. من هناك ، توجه إلى “الإعدادات”.

- من علامة التبويب “الخصوصية والأمان” ، حدد “إعدادات الموقع”.

- انقر فوق شريط “JavaScript” في قسم “المحتوى”.
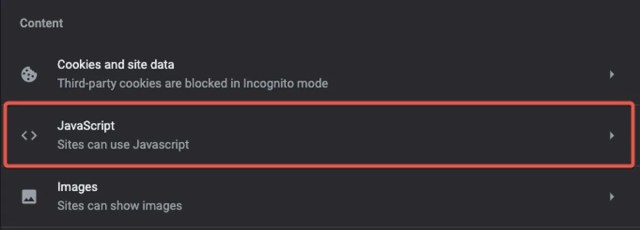
- حدد زر الاختيار “يمكن للمواقع استخدام جافا سكريبت”.
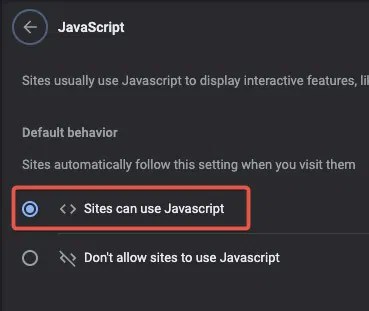
كيفية تمكين JavaScript في Firefox
- قم بتشغيل Mozilla Firefox ، واكتب العبارة التالية في شريط العناوين واضغط يدخل:

- عندما تظهر رسالة التحذير ، انقر فوق “قبول المخاطرة والمتابعة”.

- اكتب العبارة
javascript.enabledفي شريط البحث. بعد ظهور نتيجة البحث ، قم بتشغيل JavaScript أو إيقاف تشغيله. عندما تشير القيمة الموجودة أمام نتيجة البحث إلى “صحيح” ، فهذا يعني أنه تم تمكين JavaScript.

3. حذف ملحقات المستعرض غير المستخدمة وغير المعروفة
تتداخل ملحقات المستعرض أحيانًا مع تشغيل الفيديو عبر الإنترنت على جهاز Mac. في مثل هذه الحالات ، يمكن أن يساعد تعطيل أو حذف الإضافات غير المستخدمة أو غير المعروفة في حل مشكلتك. اعتمادًا على متصفحك ، يمكنك القيام بذلك بإحدى الطرق التالية.
كيفية محو سجل المتصفح في Safari
- افتح متصفح “Safari”. من شريط القائمة ، انقر فوق “Safari” وحدد “التفضيلات”.

- انقر فوق علامة التبويب “ملحقات”. يمكنك تعطيل أو حذف ملحقات المستعرض الخاص بك.

كيفية مسح سجل المتصفح في Chrome
- افتح Chrome وانقر على أيقونة “الإضافات” في الزاوية العلوية اليمنى من نافذة المتصفح.

- انقر على قائمة النقاط الثلاث بجوار اسم الامتداد وحدد “إزالة من Chrome” أو “إدارة الامتداد”.

- لتعطيل الامتداد دون إزالته ، انقر فوق “إدارة الامتداد” لمشاهدة جميع المعلومات حول الامتداد ، ثم انقر فوق شريط التمرير لتعطيل الامتداد.

إذا لم تتمكن من العثور على رمز الامتداد ، فقم بالوصول إلى الملحقات من إعدادات متصفحك باتباع الخطوات أدناه:
- قم بتشغيل Chrome وانقر فوق قائمة النقاط الثلاث في الزاوية العلوية اليمنى من نافذة المتصفح. حدد “الإعدادات”.

- افتح علامة التبويب “الامتدادات” من الشريط الجانبي.

- تعطيل أو حذف أي من ملحقاتك.

نصيحة: هل تبحث عن طريقة لمشاركة لقطة شاشة لصفحة ويب؟ اكتشف كيفية استخدام ملحقات المتصفح وميزات macOS المدمجة لأخذ لقطات شاشة متحركة على جهاز Mac.
كيفية محو سجل المتصفح في Firefox
- افتح Firefox وانقر على أيقونة الامتدادات في الزاوية العلوية اليمنى.

- انقر فوق رمز الإعدادات بجوار اسم الامتداد لإزالة أو إدارة الامتداد.

انتقل إلى هذه الخطوات إذا لم تتمكن من العثور على رمز الامتداد:
- افتح Firefox ، ومن الأسطر الثلاثة في الزاوية العلوية اليمنى ، انتقل إلى “الإعدادات”.

- اختر “الإضافات والسمات” من الشريط الجانبي.

- في علامة التبويب “الإضافات” ، يمكنك رؤية امتدادات المتصفح. انقر على النقاط الثلاث الأفقية بجوار اسم كل ملحق لتفعيله أو إلغاء تنشيطه.

ملحوظة: ليس عليك حذف أو إلغاء تنشيط جميع الملحقات الخاصة بك. يمكنك تعطيلها واحدة تلو الأخرى لمعرفة أي منها يتداخل مع تشغيل الفيديو على جهاز macOS الخاص بك.
4. المسح بحثًا عن البرامج الضارة
ربما ظهرت مشاكلك مع تشغيل الفيديو عبر الإنترنت على جهاز Mac الخاص بك بسبب الإصابة بالبرامج الضارة. على سبيل المثال ، قد يكون أحد التنزيلات السابقة قد أدخل برامج إعلانية أو برامج تجسس أو برامج فدية إلى نظامك. لحسن الحظ ، هناك طرق للتعرف على الفيروسات والبرامج الضارة والتخلص منها.
كيفية اكتشاف البرامج الضارة باستخدام الأدوات المضمنة في نظام التشغيل Mac
يتميز كل نظام Mac بتقنية مكافحة فيروسات مضمنة يمكنها اكتشاف البرامج الضارة وفقًا لقاعدة بيانات توقيعات الفيروسات التي يتم تحديثها باستمرار بواسطة Apple. ومع ذلك ، فإن قاعدة البيانات هذه محدودة وقد لا تتمكن من اكتشاف جميع التهديدات. علاوة على ذلك ، لا يمكنك استخدام نظام الحماية المدمج في Mac لإجراء فحص للبرامج الضارة يدويًا. للتغلب على هذه العيوب ، قم بتثبيت برنامج مكافحة فيروسات تابع لجهة خارجية.
كيفية التعرف على البرامج الضارة من مراقب النشاط على نظام Mac
هناك طريقة أخرى لاكتشاف البرامج الضارة على جهاز Mac الخاص بك وهي استخدام مراقب النشاط. للقيام بذلك، اتبع الخطوات التالية:
- افتح نافذة Finder وانقر على “التطبيقات”.

- ابحث عن “مراقب النشاط” وافتحه من خلال البحث عنه في شريط البحث.

- انقر فوق علامة التبويب “وحدة المعالجة المركزية” في مراقب النشاط.

- ابحث عن استهلاك CPU مرتفع في عمود “٪ CPU”. إذا وجدت عملية مشبوهة ، ابحث عنها في Google ، حيث يمكن أن تكون برامج ضارة.

جيد ان تعلم: تعلم كيفية منع البرامج الضارة هو مجرد إحدى الطرق لتحسين تجربة Mac مع macOS Ventura.
كيفية البحث عن البرامج الضارة في تطبيقاتك على جهاز Mac
قد يكون التحقق من مجلد تطبيقات Mac مفيدًا عندما يكون نظامك مصابًا بأحصنة طروادة. ابحث عن التطبيقات غير المعروفة أو المشبوهة التي لا تتذكر أنك قمت بتثبيتها ، وجوجل لهم لمعرفة ما إذا كانت أصلية أم لا. اتبع هذه الخطوات:
- انقر فوق Launchpad في Dock.

- تصفح التطبيقات الخاصة بك لمعرفة ما إذا كانت هناك أي برامج مشبوهة لا تتذكر تثبيتها.

أسئلة مكررة
ما أسباب مشكلات تشغيل الفيديو عبر الإنترنت على جهاز Mac؟
هناك العديد من الأسباب المحتملة لعدم تمكنك من تشغيل مقطع فيديو عبر الإنترنت على جهاز Mac الخاص بك. قد يكون متصفحك قديمًا ، أو قد يكون اتصال الإنترنت لديك ضعيفًا. علاوة على ذلك ، قد تمنعك البرامج الضارة أو ملحقات متصفح معينة بنشاط من مشاهدة مقاطع الفيديو على جهاز Mac الخاص بك. في أي حال ، يجب أن تكون قادرًا على حل هذه المشكلات باتباع الطرق التي تمت مناقشتها في هذا الدليل.
هل أحتاج إلى تثبيت أحدث برامج الترميز لحل مشاكل تشغيل الفيديو عبر الإنترنت على جهاز Mac؟
ليس بالضرورة. إذا كان متصفحك محدثًا ، فإنه يحتوي على جميع الأدوات التي تحتاجها لمشاهدة مقطع فيديو عبر الإنترنت. ومع ذلك ، عندما تواجه مشكلة في مشاهدة مقطع فيديو غير متصل بالإنترنت باستخدام مشغل فيديو مثل QuickTime Player على Mac ، فقد يساعدك تحديث macOS أو تثبيت أحدث حزمة من برامج الترميز.
ما الذي يسبب مواطن الخلل في مقاطع فيديو YouTube على Mac؟
يمكن أن يؤدي تطبيق YouTube القديم أو سعة تخزين النظام المنخفضة إلى حدوث خلل في تشغيل الفيديو عبر الإنترنت على جهاز Mac. لإصلاح ذلك ، قم بتحديث التطبيق وتحقق لمعرفة ما إذا كان لديك اتصال إنترنت ثابت.
رصيد الصورة: Pexels. جميع لقطات الشاشة بواسطة فرهاد باشاى.
اشترك في نشرتنا الإخبارية!
تم تسليم أحدث دروسنا مباشرة إلى صندوق الوارد الخاص بك
اكتشاف المزيد من صحيفة 24 ساعة
اشترك للحصول على أحدث التدوينات المرسلة إلى بريدك الإلكتروني.
